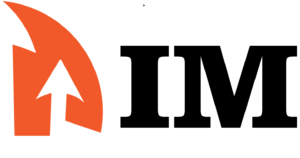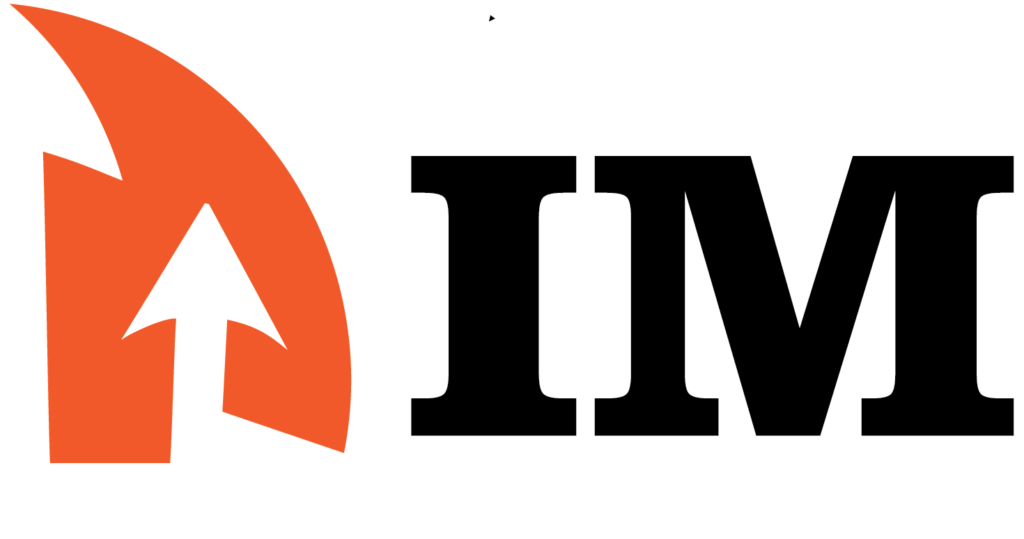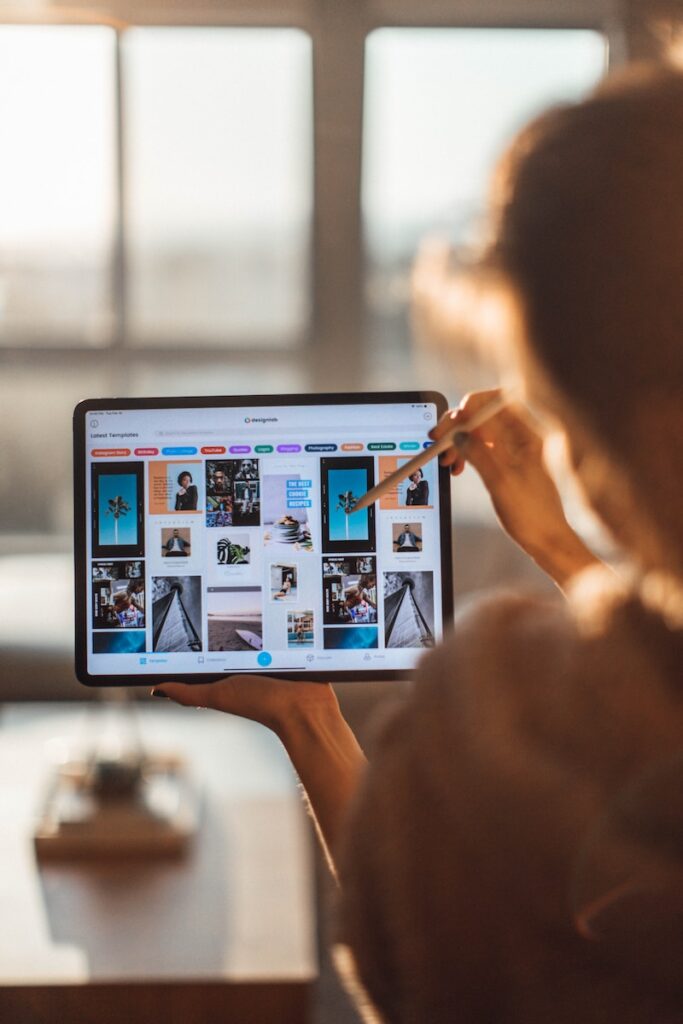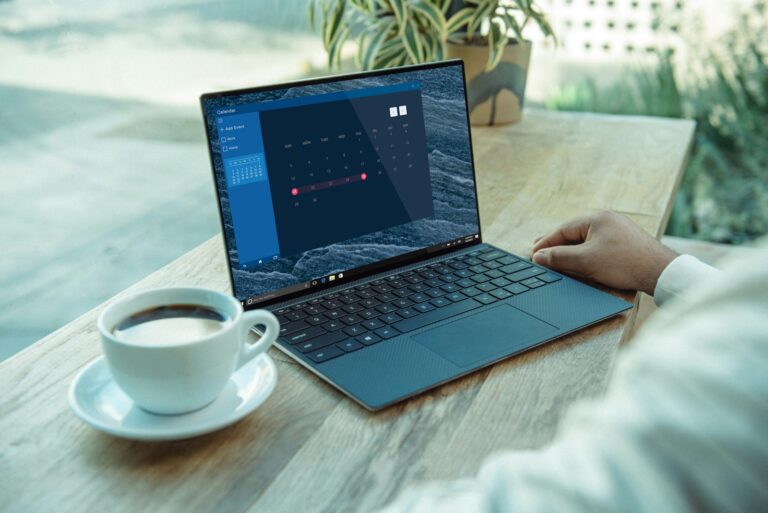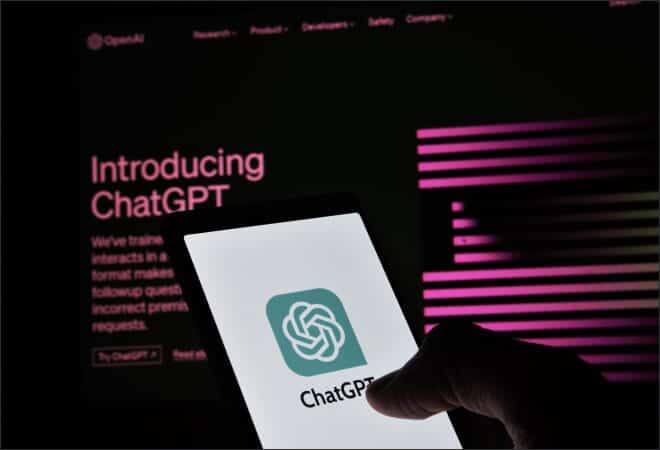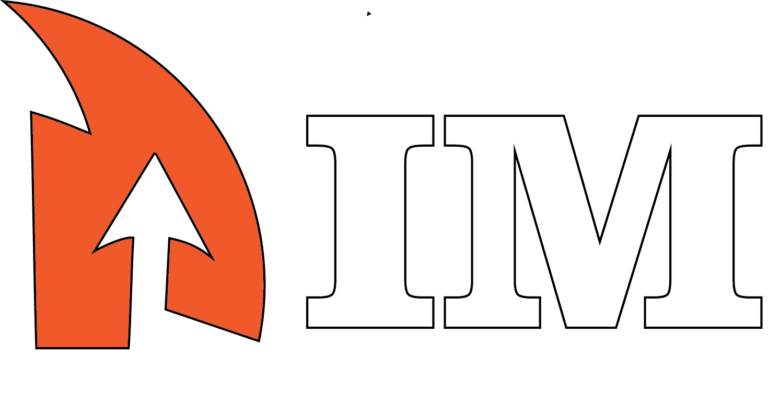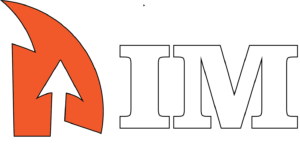I always had this question, Once I’ve created the logo, now what? how to save a logo in Illustrator? Should it be a JPG or PNG, or is there some other format that I don’t know about?
So I did a little digging, and here is the best way to save a logo in Illustrator.
Are you sending an image made by a professional to a new client for the first time? Not sure how to package and share image files in the best way? Following a simple step-by-step guide, this piece will show you how to send a logo to a client. These tips will help you make a mark that meets their needs and makes it clear what they can expect.
To make sure the client gets high-quality files that meet their needs when you send them an image, you need to carefully plan and talk about it with them. Do these things:
1. Intro on how to Save a Logo in Illustrator
Did you know that the way you submit log files to your client can lead to a higher rejection rate of logos. Learn how to send the logo files the right way.
2. Save as an AI File
Once you have the final version of the logo, it’s always an safe option to create an AI copy and keep aside.
Go to File > Save As and choose a location to save the file. For the file format, select Adobe Illustrator (*.AI). This will save the logo as a native Illustrator file that preserves layers, art boards, and other elements.
As a beginner even if you messed up you’ll have the original logo so it guarantees it. However this is not entirely necessary, instead you can directly follow the steps mention below.
3. Create multiple art boards
This allows you to create different versions of the logo at once so you don’t have to create different copies for different variations of the logo. This saves you a lot of time.
Select the art board tool with the keyword shortcut (shift + o) then press ctr + c to copy and ctr + v to paste. Create 3 Duplicates in a row. Then select and drag it down with alt key being pressed at the same time to create a duplicate again. create one more duplicate of that so it’s a total of 9 art boards.
4. Save the logo
- Make a folder and name it after the job and the client company. An example would be “ABC Company Logo.”
- Include all the file types you need:
- You can print at a high quality with a vector file (EPS, AI, or SVG).
- A raster file (PNG) that can be used online.
- Favicon file for tabs on a page.
- Something like “ABC_Company_Logo_Vector.ai” would be a good name for each file.
Go to File > Export > Export As and select Encapsulated PostScript (*.EPS) as the file format. EPS is a vector format that can be used in both print and digital applications.
Again, go to File > Export > Export As, and this time select Scalable Vector Graphics (*.SVG) as the file format. SVG is a web-friendly vector format that can be used for logos online.
Go to File > Export > Export As and choose PNG as the format. Make sure the resolution is set to 300 dpi for high print quality. PNG saves your logo without any background.
Choose File > Save for Web to optimize the logo file size for web use. Select GIF or PNG format and adjust settings as needed.
5. Sending the logo
- Make a folder and name it after the job and the client company. An example would be “ABC Company Logo.”
- Include all the file types you need:
- You can print at a high quality with a vector file (EPS, AI, or SVG).
- A raster file (PNG) that can be used online.
- Favicon file for tabs on a page.
- Something like “ABC_Company_Logo_Vector.ai” would be a good name for each file.
- Put the following in a text file called “Read Me”:
- What each file type is and how it should be used are explained.
- If it’s useful, use color codes.
- Rules about copyright and uses.
- This helps the client use the image correctly in a number of different situations.
- The folder with the image files and the Read Me file should be put into a compressed ZIP folder.
- Use a service like Dropbox or WeTransfer to send the file.
- Let the client know how to download the file by emailing them the link.
In summary, saving the native AI along with exported EPS, SVG, and PNG files ensures you have clean vector files as well as optimized raster versions of the logo for any use. Maintaining both file types is best practice for logo delivery.
- Make sure the client got the files.
- Ask them if they need anything else.
6. Ask for crediting
- Ask nicely that people who use the logo give you credit for designing it.
- You can use this to build your resume.
7. In summary
- Put all of your image files in a folder with a clear name and different versions for each use.
- Include a “Read Me” file with instructions on how to use the logo.
- Send a folder through a file sharing service after compressing it.
- Make sure you’ve received it and answer any questions.
The key steps to properly saving a logo in Adobe Illustrator are:
- Save as an .ai file to maintain layers and elements
- Export as an .eps for maximum compatibility
- Export high resolution .jpg/.png files for web/digital use
- Save .svg versions for web/scaling
- Adjust export settings for optimal quality
- Organize files neatly in a shared folder for client delivery
8. Faqs about how to save a logo in illustrator
A: The best file format to save a logo in Illustrator is a vector format such as .ai, .eps, .svg, or .pdf. Vector formats preserve the quality and scalability of logos.
A: Yes, it’s recommended to save the native .ai file along with an .eps file. The .ai preserves layers and elements while the .eps is more compatible with other programs.
A: Yes, you can save a logo as a JPEG, PNG, GIF, or other raster image formats in Illustrator. This creates a pixel-based version suitable for web and digital use.
A: When exporting a logo as an image, use high resolution 300+ dpi, RGB color mode, and 100% quality/minimum compression. This ensures the best image quality.
At the very least, you need vector (EPS, AI, SVG), bitmap (PNG), and favicon. If asked, include more forms.
Offer to make sensible changes, but don’t make too many changes at once. Set clear goals from the start if you can.